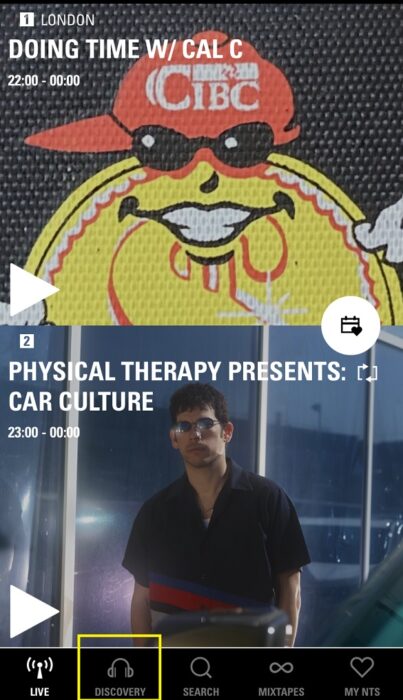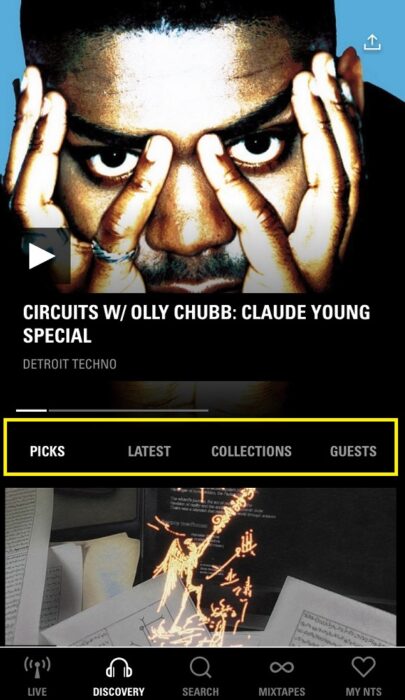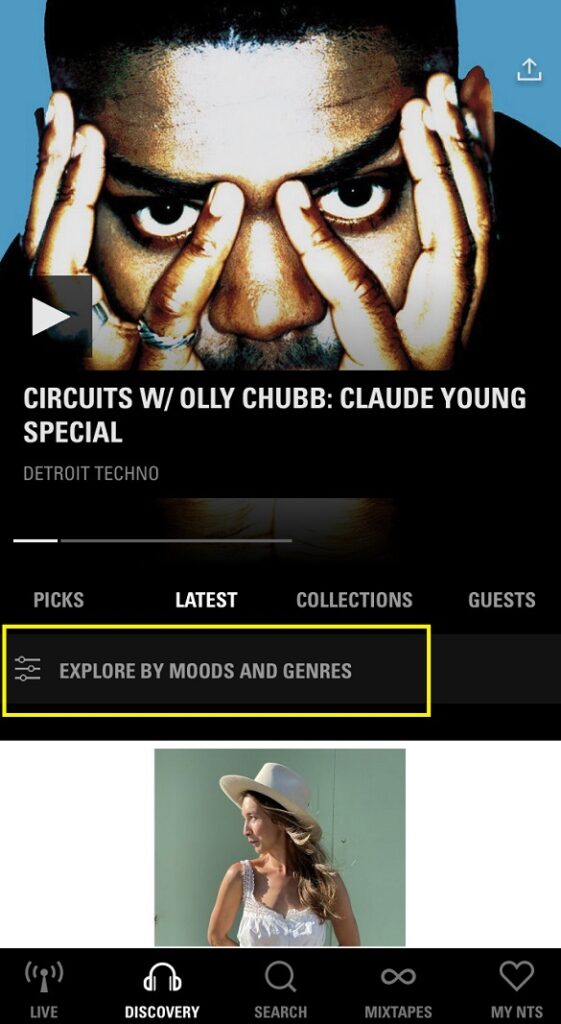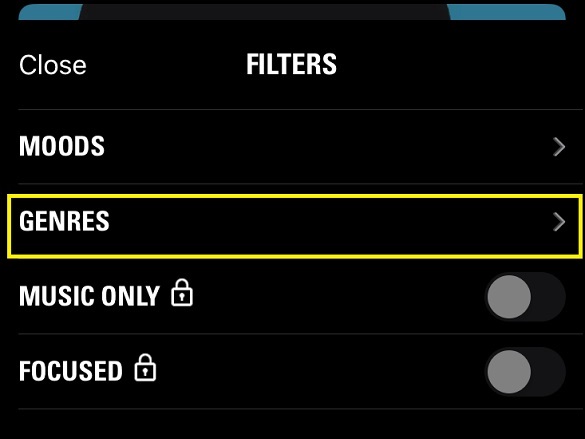どんな音楽ジャンルのファンでも満足、ありとあらゆる音楽が聴けてしまう激押し無料配信アプリ「NTS RADIO」の操作方法について記事を分けてご紹介してます。
この記事では、膨大なデータ量のアーカイブから自分の希望のジャンルの番組を検索して探し出す方法をご紹介。
spotifyよりも多くの貴重な音源が配信されているという「NTS」を使いこなしてお気に入りの音楽をみつけてくださいマセ。
お目当てのジャンルをアーカイブから探し出す方法
NTSはネットで偶然見つけて、3年ぐらい前から聴いてます。
最初はweb版で聴いてましたが、アプリがあることを知ってからは今はアプリがメインになりました。
しかし、英語オンリーのアプリのうえ日本のものとはちょっと使い勝手が違うので最初はかなり苦労しましたわ。
おまけに公式サイトを見ても使い方ガイドみたいのって見当たらないし~・・・海外の人はどうやって使いこなしてるのか不思議でした。
そういうわけで、いろいろと自己流にいじってるうちにみつけた使い方をまとめてみました。
今回は「アーカイブからお目当てのジャンルの番組を探すときの検索方法」をご紹介します。
ダウンロードしたけどどこから手を付ければいいのかわからない、お目当ての音楽が早く聴きたいという方のために役立てていただければ幸いでゴザイマス。
最近ではスマホアプリを利用する人が圧倒的多数だと思うので、ここではアプリ版の操作方法の説明のみになります。
NTSの概要については下のリンク記事でくわしく紹介してるので、まだの方はぜひご一読を。
「無料アカウント」は作っておいた方があとあと便利
これは今までに何度も書いてますが、将来的にNTSを使い続けようと思ってる方は無料アカウントを最初に作っておくことをオススメします。
気になる曲のブックマークやお気に入り番組etcの保存がマイページにできるようになるので、再度アクセスしたときに役立ちます。
というのもNTSってその情報量の多さから、気になったものはその都度キープしておかないと後から探そうとしても見つからなくなっちゃう危険性が多いんです。
メルアドとパスワード登録だけで即作成できますよ。
無料アカウント作成のしかたは下のリンク記事に書いてます。
アーカイブからお目当てのジャンルの番組を探す方法
アプリを立ち上げるとライブ配信中の2つの番組が表示されるようになってますが、「なんか自分の趣味に合わないかも」とか「アーカイブから自分好みのものをピックアップして聴きたい」というときにこの方法を使ってみてください。
例えば「ライ(アルジェリアの音楽)」が聴きたいというときは、検索窓に英語で「Rai」と打ち込んでダイレクト検索するのが一般的ですよね。
が、これだと音楽以外にも「ライ」でひっかかるすべてのワード(人名や地名etc)も結果表示されてしまい、とんでもなくカオスな世界になります。
そういうわけで、慣れないうちは下の方法で番組を探すことをおすすめします。
記事中のアプリ画像や機能は2024.03月現在のものです。
アプリのアップデート等により直近のものとは相違が出ることがあります。
【画像で解説】ジャンルを指定して関連番組を探すには
こういう場合はフットメニューの「DISCOVERY」のサブメニュー「LATEST」を使います。
NTSアプリを立ち上げると下のような現在ライブ配信中の番組の画面になります。
(違う画面が表示された場合はフットメニュー一番左の「LIVE」を選ぶと変わります)
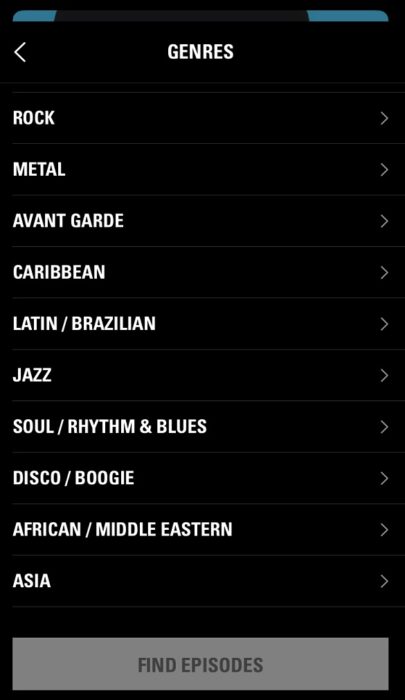
6. 「GENRES」から好みのものをタップ。
(たくさんあるのでスクロールダウンしてね♪)
選択すると一番下の「FIND EPISODES」が白く反転するので再度タップ。
すると次の画面でサブジャンルがたくさん表示されます。
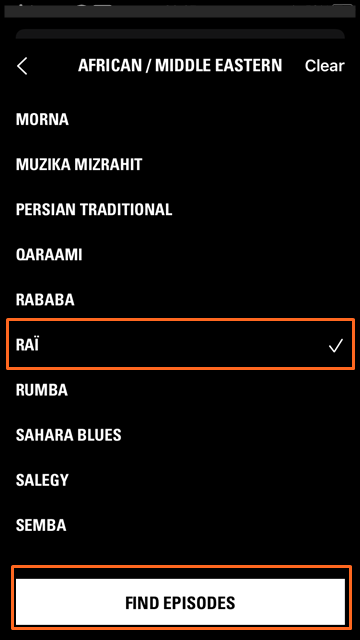
7. 表示された中から希望のものを選びます。
ここでは一例として「AFRICAN/MIDDLE EASTERN」を選んでます。
アルファベット順になってるので、希望の箇所までスクロール。
選んだものの横にチェックマークが付いたことを確認したら、一番下の「FIND EPISODES」をタップ。
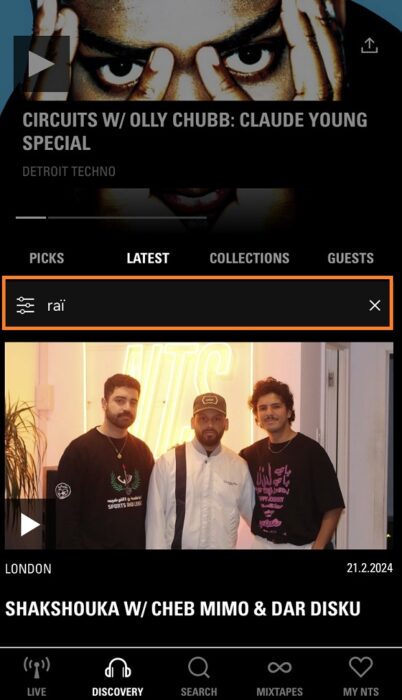
8. 検索結果画面になります。
正しく検索されていれば、オレンジ枠の部分に上の検索で指定した「rai」が表示されています。
「ちょっと違う検索結果が表示されちゃった」という場合は、この部分をチェックしてみてください。
下に向かって検索結果がずらっとたくさん並んでいるので、スクロールダウンしながら確認していってください。
それぞれの番組サムネをクリックすると視聴画面に変わります。
・・・ 新たにジャンルを変えて検索したい場合 ・・・
上の画像のオレンジの枠部分に出ている直前の検索結果をクリアしてから再度同様のやり方で検索してください。
(右端の「x」マークをタップすると古い検索結果がクリアされます)。
※ 直前の検索結果が表示されたまま次々に検索してると、新たに選択したジャンルが追加されていってカオスになるので注意。
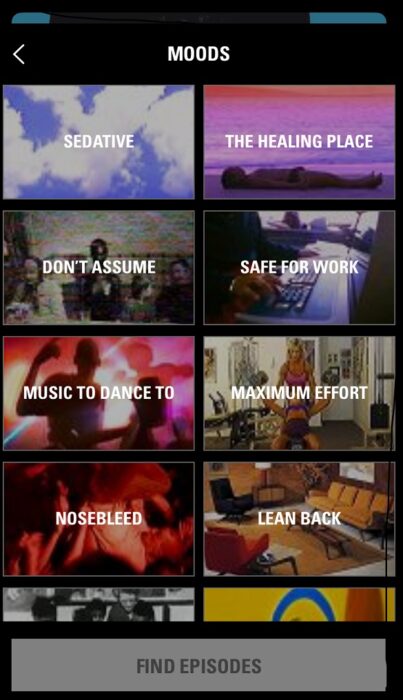
・・・BGMとか選曲おまかせで聴きたいときに便利な「MOODS」・・・
「6. GENRES」の画面で一番上の「MOODS」を選ぶと、その日の気分やシチュエーションに合わせて選べるコンピレーション集になってます。
気になるサムネをタップして、一番下の「FIND EPISODES」を再度タップすると関連番組が表示されます。
その他の探し方と便利な機能
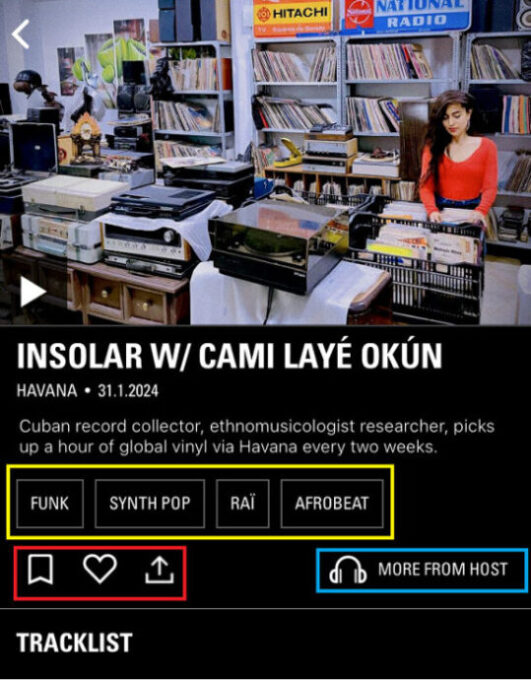
もうひとつの検索方法としては、番組サムネをタップすると表示される番組詳細ページからも同じジャンルを扱う番組を探すことができます。
黄枠の中に表示されている各ジャンルをタップすると、それぞれ同じジャンルを扱っている関連番組が表示されます。
その他のアイコンについては下に解説してあります。
それぞれの枠色別に分けて解説するとこんな感じになります。
黄色・・・表示されているジャンルをひとつずつタップするとそのジャンルの関連番組が表示される。
赤・・・左からブックマーク、お気に入り追加、転送やSNS拡散用ツール
青・・・「MORE FROM GUEST」=そのホストの過去の配信が表示される。
ブックマークやお気に入り追加したものは、MY NTS(マイページ)に保存されます。
MY NTSの機能については下のリンク記事内で説明してるので参考にしてくださいマセ。
トラックリストから気になる曲をブックマーク
最近のアップデートで加わった新機能ですが、番組中の気になった曲(というよりも曲名とアーティスト名のみだが)をマイページにブックマークしておくことができるようになりました。
とはいえ、これを使うには無料アカウント作成が必要になります。
前の段落で説明した番組詳細ページを少しスクロールしていくと「TRACKLIST」(番組中でプレイされている曲のリスト)があります。
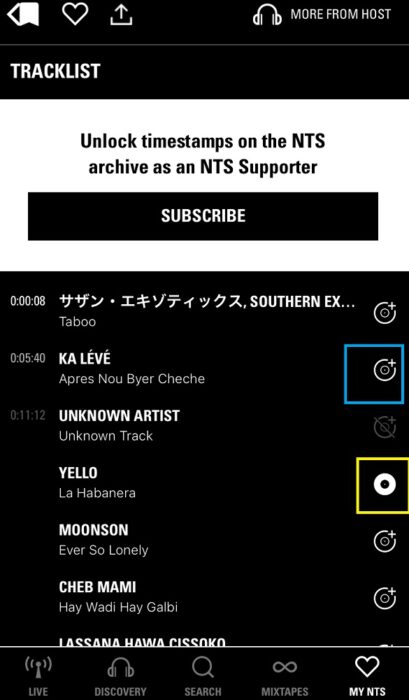
青枠で囲んだ部分のアイコンを1度タップすると、その曲がリストに追加されます。
黄枠の方が登録されている状態になります。
登録解除するにはもう一度タップすることで元に戻ります。
登録したものはMY NTS(マイページ)の「EPISODES」というところに保存されます。
(確認方法はフットメニューの「MY NTS」→サブメニューの「EPISODES」)
ちなみに、TRACKLISTにある各曲をタップしてもその曲の頭出しプレイはできません。
配信の最初から聴いて探さないとダメです^^;
ヒトリゴト~改悪?!
今回の記事を書くために久しぶりにNTSにアクセスして気付いたことがもうひとつありました。
それは、TRACKLISTの画面のど真ん中にデカデカと有料サブスクに誘導するようなメッセージが表示されるようになったことです(下画像)。
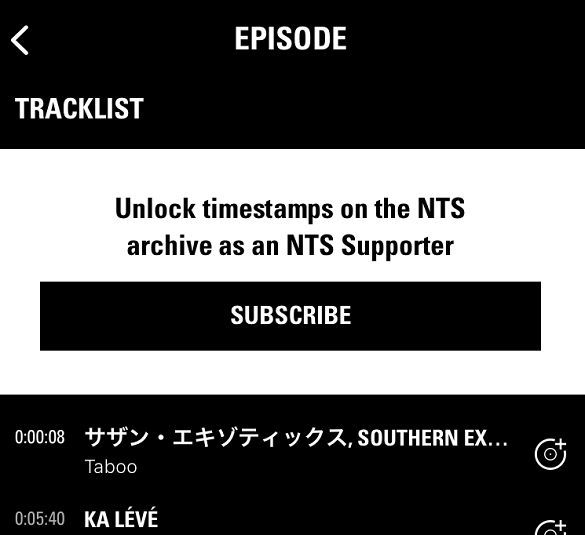
これがかなり存在感があることと、そのせいでスクロールしないとリストの曲が見られなくなってしまいました(白い部分)。
これからトラックリストをチェックするたびにこのデカイ物体に邪魔されるのってけっこうなストレスになりそうな気がするなぁ~・・・
アップデート前のそっけない画面の方が印象良かったのになあ~・・・
なんかちょっとビジネスライクな香りを感じてしまったのはワタシだけでしょうか^^;
【まとめ】巨大なアーカイブから好みの番組をみつける方法
NTSアプリでアーカイブ視聴のときに役立つ検索方法をご紹介させていただきました。
もう一度まとめると、操作方法は下のようになります。
① アプリのフットメニュー「DISCOVERY」をタップ
② サブメニューから「LATEST」を選択
③ その下にある「EXPLORE BY MOODS AND GENRES」をタップ
④ 「FILTERS」の中から「GENRES」を選択
⑤ 希望のジャンルを選択
⑥ サブメニューの中から聴きたいものを選択して「FIND EPISODES」をタップ
すると関連の番組がたくさん表示されます。
新たにジャンルを変えて検索する場合は、直前に検索したジャンルを検索解除することをお忘れなく。
そうしないとわけのわからないことになります。
(くわしいやり方はこの記事中の「ジャンルを指定して関連番組を探すには」をご覧ください)
この記事がアナタの役に立てれば幸いです。

HOMEへ
この記事を書いた人 Wrote this article
とりぞう
昭和のバブル時代を満喫したBBAです。オトコのような名前ですが、女です。LGBTとも関係ありませんw。 趣味の音楽のことや最近凝ってる「自家製健康酒づくり」etc、「ろぶりーと」はとりぞうが気ままに綴る雑記ブログです。